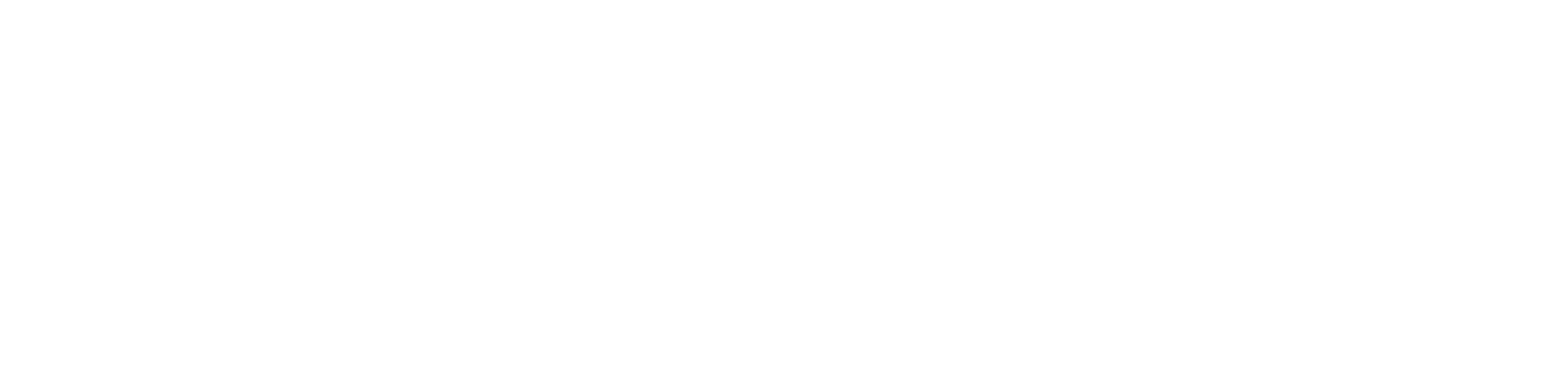Los codificadores externos, como OBS, le permiten enviar una transmisión de mayor calidad a Chaturbate al darle más control sobre la configuración de codificación para su transmisión. Se admiten transmisiones de alta definición de hasta 4k mediante codificación externa. Luego transcodificamos la transmisión a múltiples niveles de calidad para permitir a los espectadores en cualquier conexión disfrutar de su transmisión.
¿Qué es un codificador externo?
La codificación es el proceso de convertir los datos de su cámara en una transmisión que se puede enviar a través de Internet y luego decodificar en el navegador de su visor. Hay múltiples codificadores de software o hardware disponibles y se pueden usar para transmitir en Chaturbate si son capaces de emitir RTMP. Open Broadcaster Software (OBS) es una herramienta de código abierto que se puede descargar y usar gratis en Windows, Mac y Linux.
Haga clic aquí para obtener una guía sobre el uso de una DSLR con Chaturbate
Transmitir con cámara DSLR
Transmita en Chaturbate usando su cámara DLSR y OBS. Para obtener la mejor calidad de video con su cámara réflex digital, sugerimos usar una tarjeta de captura. A continuación hay instrucciones para 2 tarjetas de captura específicas que Chaturbate ha probado para verificar su compatibilidad.
Tarjetas de captura probadas por Chaturbate:
Mini grabadora BlackMagic UltraStudio - Thunderbolt (solo Mac)
BlackMagic Intensity Shuttle (Windows o Mac, requiere puerto USB 3.0)
* probado en Nikon D3400
Configuración de la mini grabadora BlackMagic
Equipo necesario:
• Cable de rayo
• Cámara DSLR con salida HDMI
• Mini grabadora BlackMagic Studio
• Cable mini-HDMI a HDMI
• OBS Studio
1. Instale el software Desktop Video desde el sitio web de BlackMagic o en la tarjeta SD que viene con el dispositivo: https://www.blackmagicdesign.com/support/family/capture-and-playback
2. C onecte la cámara réflex digital a la mini registrador con HDMI-mini a un cable HDMI.
3. Conecte el Mini Recorder a Mac con el cable Thunderbolt.
4. Abra la aplicación Blackmagic Desktop Video Setup (el ícono de la aplicación estará en el menú de Preferencias del sistema).
5. El Mini Recorder debería aparecer como conectado.Seleccione el ícono de menú en el centro de la pantalla.

6- Seleccione "HDMI" como entrada y guarde.

7- En OBS Studio, en la sección Fuentes, agregue "Dispositivo de captura de video"
8- Seleccione "Blackmagic UltraStudio Mini Recorder" de la lista de dispositivos.
9- Seleccione el modo Live View en su cámara.En las cámaras Nikon, este es el botón en el cuerpo de la cámara.
BlackMagic Intensity Shuttle (USB 3.0) en Windows 10
Equipo necesario:
• BlackMagic Intensity Shuttle
• Computadora Windows, Mac o Linux con USB 3.0
• Cable HDMI-Mini a HDMI
• Cable USB 3.0 A a B
• OBS Studio
1. Conecte la cámara DLSR al Intensity Shuttle con el cable HDMI-Mini a HDMI.(El Intensity Shuttle también tiene entradas analógicas de video y audio disponibles)
2. Conecte el Intensity Shuttle a su computadora con el cable Superspeed USB 3.0 A a B.(Se requiere USB 3.0).
3. Configure su cámara DSLR en modo en vivo.
4. En el menú "Fuentes" de OBS, el "Dispositivo Blackmagic" debería aparecer como una opción.Si el "Dispositivo Blackmagic" no está en las fuentes OBS, instale los controladores de la tarjeta SD que viene con la grabadora o descárguelos de https://www.blackmagicdesign.com/support/family/capture-and-playback

5- Para Dispositivo, seleccione "Intensity Shuttle".
6- Para el modo, seleccione "Auto" si está disponible o 1080i59.94 para la mayoría de las cámaras DSLR más nuevas.

¿Qué es un codificador externo?
La codificación es el proceso de convertir los datos de su cámara en una transmisión que se puede enviar a través de Internet y luego decodificar en el navegador de su visor. Hay múltiples codificadores de software o hardware disponibles y se pueden usar para transmitir en Chaturbate si son capaces de emitir RTMP. Open Broadcaster Software (OBS) es una herramienta de código abierto que se puede descargar y usar gratis en Windows, Mac y Linux.
Haga clic aquí para obtener una guía sobre el uso de una DSLR con Chaturbate
Transmitir con cámara DSLR
Transmita en Chaturbate usando su cámara DLSR y OBS. Para obtener la mejor calidad de video con su cámara réflex digital, sugerimos usar una tarjeta de captura. A continuación hay instrucciones para 2 tarjetas de captura específicas que Chaturbate ha probado para verificar su compatibilidad.
Tarjetas de captura probadas por Chaturbate:
Mini grabadora BlackMagic UltraStudio - Thunderbolt (solo Mac)
BlackMagic Intensity Shuttle (Windows o Mac, requiere puerto USB 3.0)
* probado en Nikon D3400
Configuración de la mini grabadora BlackMagic
Equipo necesario:
• Cable de rayo
• Cámara DSLR con salida HDMI
• Mini grabadora BlackMagic Studio
• Cable mini-HDMI a HDMI
• OBS Studio
1. Instale el software Desktop Video desde el sitio web de BlackMagic o en la tarjeta SD que viene con el dispositivo: https://www.blackmagicdesign.com/support/family/capture-and-playback
2. C onecte la cámara réflex digital a la mini registrador con HDMI-mini a un cable HDMI.
3. Conecte el Mini Recorder a Mac con el cable Thunderbolt.
4. Abra la aplicación Blackmagic Desktop Video Setup (el ícono de la aplicación estará en el menú de Preferencias del sistema).
5. El Mini Recorder debería aparecer como conectado.Seleccione el ícono de menú en el centro de la pantalla.

6- Seleccione "HDMI" como entrada y guarde.

7- En OBS Studio, en la sección Fuentes, agregue "Dispositivo de captura de video"
8- Seleccione "Blackmagic UltraStudio Mini Recorder" de la lista de dispositivos.
9- Seleccione el modo Live View en su cámara.En las cámaras Nikon, este es el botón en el cuerpo de la cámara.
BlackMagic Intensity Shuttle (USB 3.0) en Windows 10
Equipo necesario:
• BlackMagic Intensity Shuttle
• Computadora Windows, Mac o Linux con USB 3.0
• Cable HDMI-Mini a HDMI
• Cable USB 3.0 A a B
• OBS Studio
1. Conecte la cámara DLSR al Intensity Shuttle con el cable HDMI-Mini a HDMI.(El Intensity Shuttle también tiene entradas analógicas de video y audio disponibles)
2. Conecte el Intensity Shuttle a su computadora con el cable Superspeed USB 3.0 A a B.(Se requiere USB 3.0).
3. Configure su cámara DSLR en modo en vivo.
4. En el menú "Fuentes" de OBS, el "Dispositivo Blackmagic" debería aparecer como una opción.Si el "Dispositivo Blackmagic" no está en las fuentes OBS, instale los controladores de la tarjeta SD que viene con la grabadora o descárguelos de https://www.blackmagicdesign.com/support/family/capture-and-playback

5- Para Dispositivo, seleccione "Intensity Shuttle".
6- Para el modo, seleccione "Auto" si está disponible o 1080i59.94 para la mayoría de las cámaras DSLR más nuevas.

There are no replies made for this post yet.